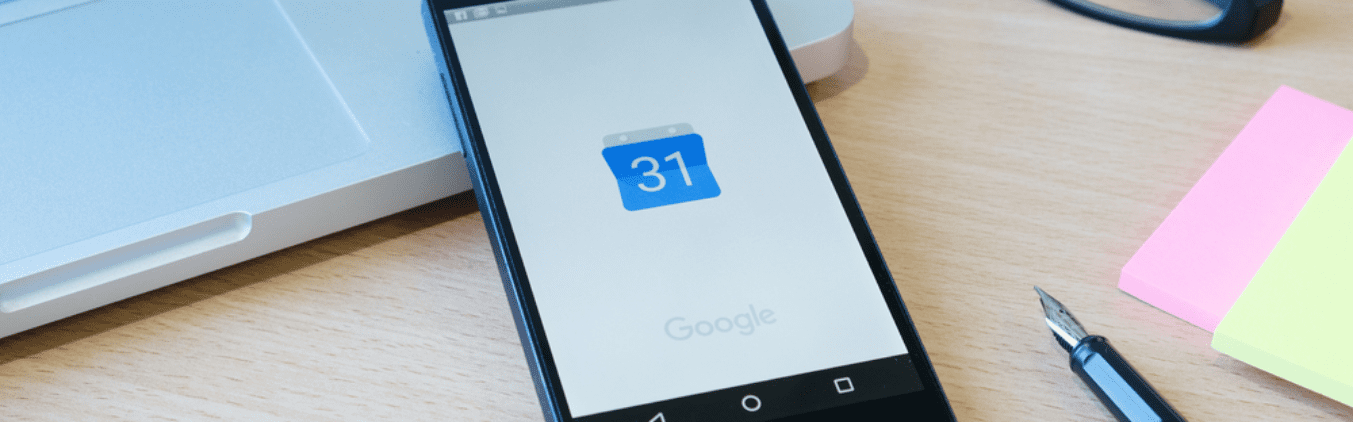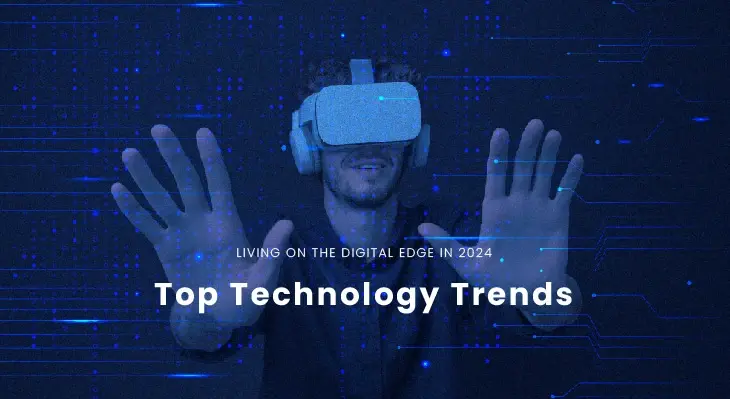It is the modern era of technology, and we know everything works digitally, from calling a friend through an app to scheduling important meetings with your office colleagues. Everything now can be done with the help of your fingertips.
Google Calendar by Gmail is one of the great tools as it provides many functionalities. The Gmail app is the second most widely used email application, while Google Calendar is also the most widely used network. According to statistics, 500 million people worldwide are using Google calendar, which is also available in 41 languages for people of different nationalities.
If you are reading this article, you are probably searching for a way to share your Google Calendar with others. Look no further! We have whatever you want to know; continue reading!
Before knowing how to share Google Calendar, we have to know how to schedule an event on it first.
Steps to create an event on Google Calendar
1. Open Google Calendar using Google Apps.
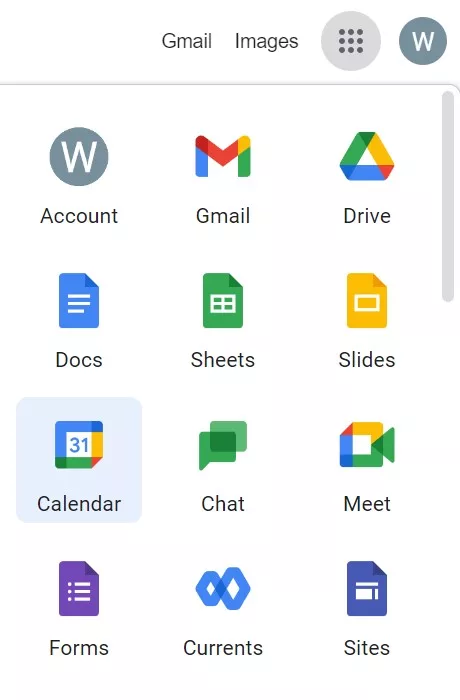
2. Click on the date and time you want to schedule an event. Or, you can click Create from the top left corner of your screen.
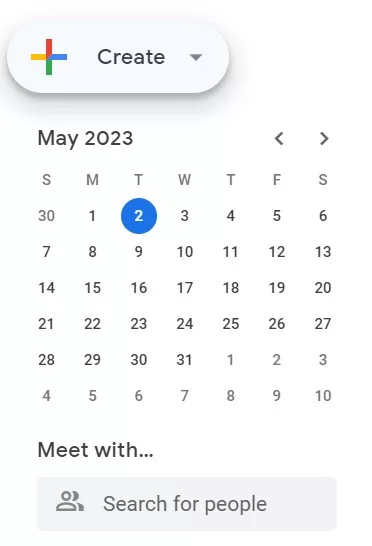
3. Add your preferred details, event title, event location, event time and which Calendar you want it to be a part of.
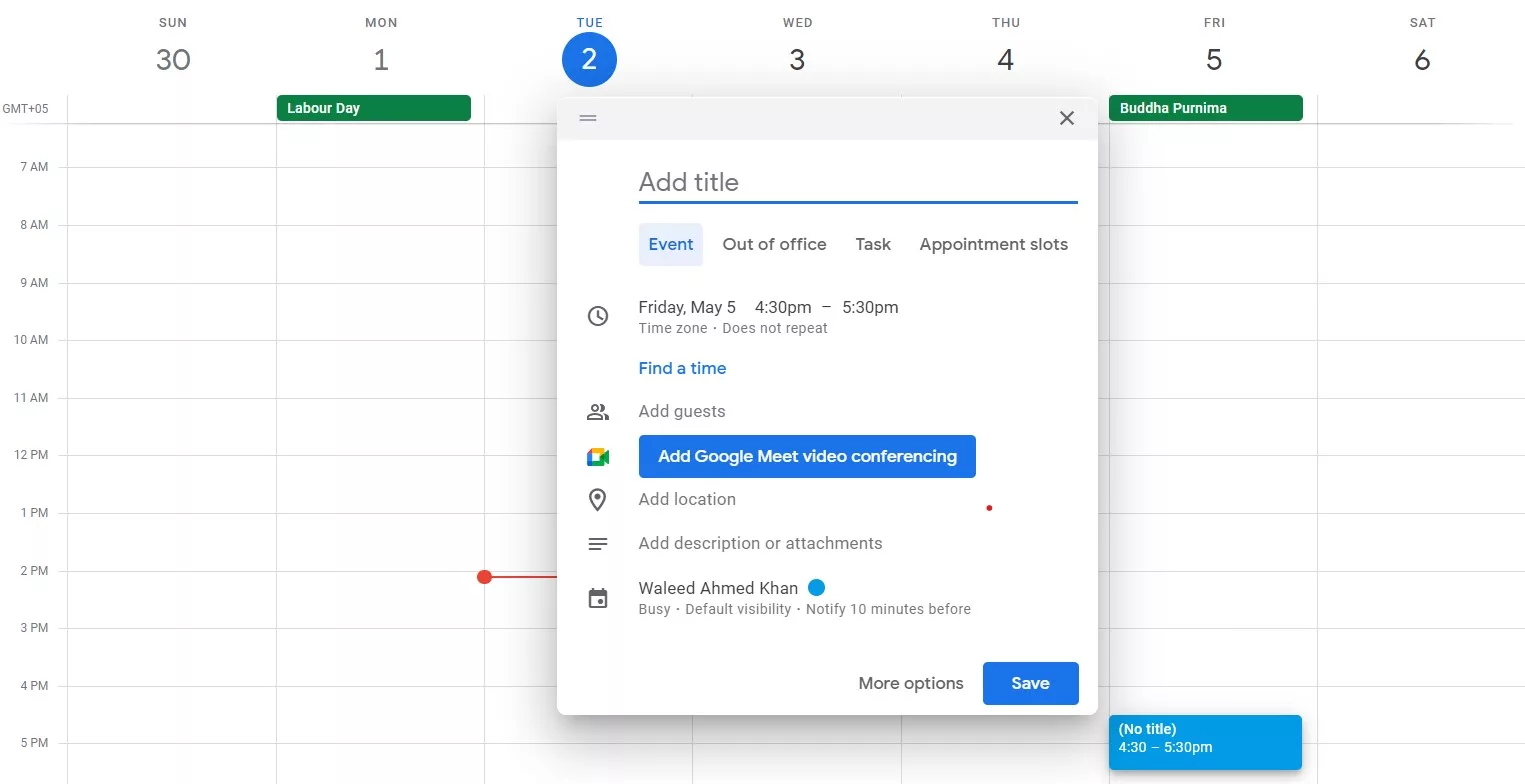
4. Add or invite guests to your event as you want.
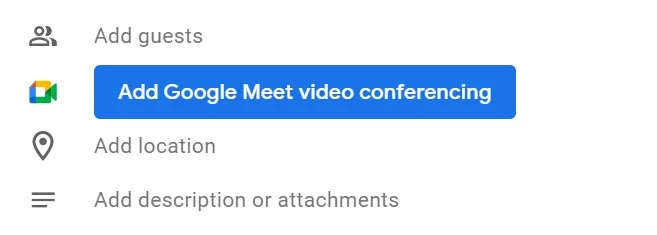
5. After completing the event details, click the Save button.
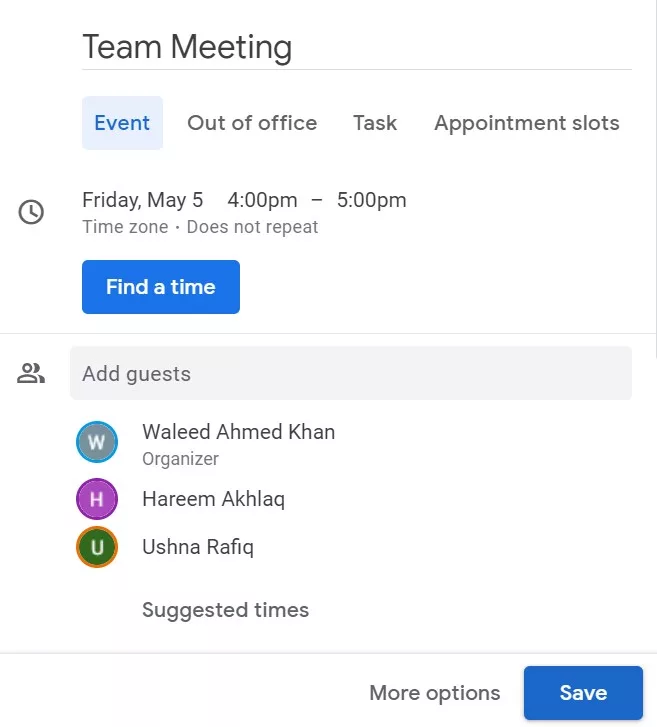
After completing the above steps, a calendar event will be created on your Google Calendar at the location and time. And the guests you would have added will be notified, and they will be able to access the event.
Now that you have learned how to create an event let’s look at ways to share your Google Calendar.
Ways to share your Google Calendar
You need to be aware of your busy colleagues’ and clients’ schedules when setting up meetings, especially with them. Instantly sharing your Google Calendar with others makes scheduling a time and location much easier. How frequently have you overheard a team member calling a client to inquire about their availability for a subsequent meeting? A shared calendar makes things quick and easy in that situation.
There are multiple ways to share your Google calendar; select what is feasible for you!
Sharing Google Calendar via settings
- Open your Google Calendar on your computer or laptop-sharing through a mobile app that is not available.
- At the bottom left menu, look for “My Calendars” you can expand or close the list by clicking ^.
- Hover your mouse over the Calendar you want to share, then select the three dots on the right.
- After that, select “Settings and Sharing.”
There are a few options you can select from, depending on the way you plan to share your Google Calendar with others.
- Under “Share with specific people,” you can add contacts one at a time.
- If you want and don’t mind sharing it with anyone, you can select “Make available to the public,” and anyone with the link will be able to view your public Calendar. However, in the tab on the right, you can adjust the settings on which details are visible.
Sharing Google Calendar to view in a web browser
- A direct HTML link can be sent to the people you want to view your Google Calendar.
- Click Settings
- On the left side, click your Calendar
- In the section where it says “Access Permissions,” click “Get shareable link” and copy the link
- Send the link to any contacts you want your Google Calendar to view.
Google Calendar is a great tool, and you can use it in multiple ways. Let us list some ways to use it and make your life easier.
Syncing all your work in one place
Want to sync every Calendar you have with Google Calendar? By doing this, you’ll be able to view your events on a single calendar and get a clear image of how busy you are. If you have both, you may sync your personal and business calendars to view them.
- Open your Google Calendar
- Click the “Settings menu” gear, then select “Settings.”
- Scroll down to “Import and Export”
- Export your Calendar
- Go to your main Calendar
- Click the “Settings menu” gear, then select “Settings” again
- Scroll down to “Import and Export”
- And import your Calendar
The above-given method will sync all your work in one place and make it easy for you to manage it using one Calendar.
Viewing your Colleague’s Calendars
If you’re working at a large or mid-sized company, you might have several meetings in a day with your colleagues. It is very important to view your colleague’s calendars to schedule the meetings at the right time and know when everyone involved is free to have a meeting. With Google Calendar, viewing your colleague’s Calendar and events for the day is easy.
- Open Google Calendar
- On the left side menu, type your coworker’s email under Add Calendar.
- A request for permission to view your coworker’s Calendar will be sent to their email; once it is accepted, you will be able to view their Calendar and events.
Changing your Google Calendar View
If your Calendar is overflowing with events, switching up the view can help you better understand what’s coming up. A day view could be useful if you have a busy schedule every day so you can concentrate on all of your meetings for the day. However, a monthly view can be more useful if you discover that you only seldom have an event.
You can change your Google Calendar view by:
- Open Google Calendar
- Besides the settings menu, click the dropdown (Day, Week, Month, etc.)
- Then choose the setting you want to view your Calendar.
- You can also select whether to show weekends or not.
Setting Privileges
With the help of shared Google calendars, you may use different permission settings to make the most of other people’s time-saving efforts or restrict access to keep full control over events. You can choose how much access you wish to grant to those authorized to view your Calendar. Google provides four levels of access while sharing calendars:
1. Manage changes and sharing
This level of access allows a person to create or delete events on your Calendar and manage the sharing options. You can assign anyone to do your work, like schedule events and share your calendar events with anyone on your behalf.
2. Manage events only
With this accessibility level, you can grant someone permission to handle your events. They can create and schedule meetings for you without access to sharing capabilities.
3. See all event details.
The person you will allow this level of access to will only be able to view your public events. They will not be able to create or schedule any event for you. No events can be deleted, and they can view no personal events.
4. See free or busy (hidden details)
Only the free or busy information is displayed to the viewer with no name or information.
Disable Calendar Sharing Option
This was about sharing your Google Calendar to make scheduling easier, but what if you want to disable the sharing option? What should you do then?
Sharing a Google Calendar is easy likewise, and vice versa is also very easy. You have to follow some simple steps.
Start by clicking the Calendar you want to modify.
If you are using a touch screen, touch and long press the calendar name.
Lastly, select the “Permissions” option. Locate the person whose access you want to change, then select a new configuration type or the discard icon to remove it completely. This will prevent Calendar sharing with that person. You can “Save” alterations or “Cancel” them.
Conclusion
To make your scheduling process more efficient, share your Google Calendar with others. A Google Calendar can be shared easily, and many privacy options are available. All you need is a legitimate Gmail account. You can allow anyone to schedule and create or delete events for you. They can also add the people involved in a meeting or exclude anyone from attending it. Likewise, you can always stop allowing access to the Calendar by disabling the sharing option. You can delete the email of the person you have granted permission to and change the access level for that person under “Permissions.”